Disclaimer:
Customized ISOs for personal use are fine. If you want to share your customization with others, whether for free or for purchase, you'll have to rename it; remove all distro specific artwork, branding, and other identity elements; and you can't confuse your intended users about the customization being associated in any way with the base distro. You're free to use the softwares without renaming those, as they are licensed under GPL. But otherwise, it will be your own creation and no longer you base distros'. The name and identity elements of a distro are trademarked and copyrighted. Unless you have approval from appropriate authorization you can't use those (identity elements and name).
Features:
- You can save your project in a suitable directory and keep adding and changing things while checking the ISOs' built on those changes.
- Your changes are always saved. You can resume it whenever you like.
- It remembers your previous choice (the project directory, the desired ISO name and the original ISO path). Just hit Enter when you are prompt for input in such cases.
- You only need to give it the original ISO once, every time after that, you can just go to the chroot terminal and keep customizing things.
- It remembers user choices for various options and prompts both globally and locally (project-wise).
Requirements:
- bash (This is installed by default in most Linux distros)
- squashfs-tools
- genisoimage
- xterm (optional)
Install requirements:
sudo apt-get install squashfs-tools genisoimageOptionally you can keep xterm installed. It will act as a backup terminal if the default terminal fails to run.
sudo apt-get install xtermInstallation:
Give the install.sh file execution permission and run it in terminal:chmod +x ./install.sh
./install.sh # or you can just drag & drop in terminalHow to use:
Run JLstart in a terminal:
~$ JLstart
Is this a new project: (y/n)?n
[sudo] password for user:
...............................or run it from the menu:
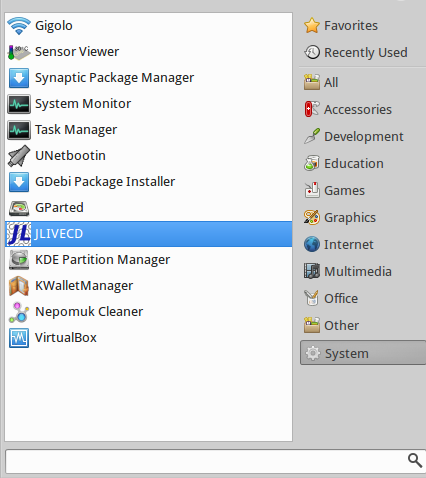
Hints are given on the go, follow them to successfully create a customized live cd/dvd.
Directories & Files:
-
In your project directory, you will find some default directories. Don't change their names. The directories are:
- debcache: .deb files are kept here. See debcache management for more details.
- edit: This is the root filesystem (i.e /) for the live system (chroot system). Any change you make here will appear in the finalized ISO.
- extracted: This is where the original ISO is extracted. You can change several things here, like Diskname, release, date, splash screen, etc.
- mnt: A directory used only for mounting ISO image.
- There's also an additional file named .config, which contains configuration of the corresponding project i.e DiskName and some other defaults for various options.
Things To Care:
-
Don't use quotation in file/folder path
~/"some folder" or "~/some folder" is invalid
~/some folder is valid
- Don't use spaces in project path (only allowed in base iso path).
- In a fresh start, don't close the terminal when it is extracting the original ISO. You can close it safely after it finishes extracting and the chroot is closed and another prompt for input is appeared.
- Don't close the chroot and host terminal simultaneously. You can close the host terminal safely after an input prompt appears after closing the chroot terminal.
- The default answer is no for all yes/no type questions unless specified otherwise.
-
The default answers for
yes/notype questions are changed according to previous choices for some questions (retain home directory? etc..). For example, if you chooseyfor the questionretain home directory (y/n)?; next time if you just hit Enter, it will takeyinstead ofn. This is project specific i.e each project remembers its own options.
Some Tips & Tricks:
-
If you are not being able to get connected to internet in chroot, you can try running the code:
JLopt -rnin another terminal in your main system. This may happen if you start JLIVECD before connecting your pc to the internet -
If you want to change the timeout value then run this code in a terminal in your main system:
timeout_value should be replaced with your desired time in seconds. Ex: for 12 seconds timeout:JLopt -t timeout_valueJLopt -t 12 -
JLIVECD seems to have problem running the
mate-terminalproperly. For mate DE, installxterminstead:sudo apt-get install xterm -
You can change the default terminal JLIVECD uses for chroot. To change the primary default terminal, run the following command in a terminal in your main system:
To change the secondary default:JLopt -t1 actual-terminal-command
For Example, adding gnome-terminal as the primary default:JLopt -t2 actual-terminal-commandJLopt -t1 gnome-terminal
Special Feature:
I call it debcache management!
- Just put your .deb files in edit/var/cache/apt/archives folder and they won't be downloaded again in the software installaion process.
- They will be moved automatically to a folder named debcache (located in the same directory as edit prior to image creation so that they won't be included in the iso image.
- You never need to delete .deb files from edit/var/cache/apt/archives manually and you shouldn't.
- If you don't delete the .deb files then you will never need to download them again as long as they remain the updated files according to your package list (which you get from apt-get update. debcache management will take proper measures to move the files to required places to minimize downloads of packages from internet.
- Altenatively, you can put the .deb files in debcache folder too, but in that case you need to run the application after you have finished copying files to this folder...
Change Logs:
version 2.0:-
You can use short cut in names for path to base iso i.e xubuntu for xubuntu-14.04.1-x64.iso if there is no other file named xubuntu in the same folder. You can even use only x if there is no other file starting with x in the same folder.
Example:
enter base iso path: ~/Downloads/xAs there is only one file that matches x is xubuntu-14.04.1-x64.iso it will take that file as input automatically.
- You can use full path wih or without .iso
- New install or update of this tool will not delete the history i.e hitting Enter to take the previous choice won't be affected. This was first implemented in version 2.0.4, i.e version >=2.0.4 can be safely updated to any later version.
- Added another compression method (fast compression).
- Minor potential bug fixes.
- Docs updated.
-
xtermis added as a secondary terminal besides the defaultx-terminal-emulator. - Docs updated.
- You can change default terminals without applying patch to the source code.
- It now remembers several project-wise options (delete home directory?, fast compression?, etc..).
- Options are handled with config files both globally and project-wise.
- Added show version info (
JLopt -v) - Added show help menu (
JLopt -h) - New script
JLoptcontains several useful functionality. - Several potential bug fixes.
- Docs updated.
Tested OS:
- Linux Mint 17 cinnamon
- Linux Mint 17 XFCE
- Xubuntu 14.04.1 LTS
- Ubuntu 14.04.1 LTS
- Ubuntu 14.04.3 LTS
Additonal info:
-
In Linux Mint 17 XFCE there's a bug. To fix this edit /usr/sbin/invoke-rc.d file (in chroot) as: replace exit 100 with exit 0 at line 285 and 421, then apply upgrade. after upgrading revert this modification (must).
-
In Linux Mint 17 xfce, if you install nautilus then it will set gnome-session as default session and if gnome desktop is not installed then no desktop window will show up in live session. change the link /usr/bin/x-session-manager to point to /usr/bin/xfce4-session
-
In xubuntu 14.04.1 there's another bug: Can't open /scripts/casper-functions error) to fix this, run this code in chroot:
ln -s /usr/share/initramfs-tools/scripts /scriptsFollow the following link for bug report:
https://bugs.launchpad.net/ubuntu/+source/systemd/+bug/1325142 -
In Ubuntu 14.04 Gnome LTS you might encounter two more bugs:
One should be solved by editing:
(change/var/lib/dpkg/info/whoopsie.prerm /var/lib/dpkg/info/libpam-systemd\:amd64.prerm /var/lib/dpkg/info/libpam-systemd\:amd64.postinstexit $?toexit 0in the invoke-rc.d lines)Other one should be solved by editing:
find the following and comment out the/etc/kernel/postrm.d/zz-update-grub /etc/kernel/postinst.d/zz-update-grubifanfiline:if [ -e /boot/grub/grub.cfg ]; then #exec update-grub fiRevert these changes before exiting the chroot.
Follow the following link for bug report:
https://bugs.launchpad.net/ubuntu/+source/systemd/+bug/1325142 -
You may encounter another bug: Ubiquity installer, hang/freeze on harddisk detection`. This bug can be solved by editing the file edit/usr/share/applications/ubiquity-gtkui.desktop and changing the section
exexfrom
tosh -c 'ubiquity gtk_ui'sh -c 'sudo ubiquity gtk_ui'
Contribute:
If you are a developer, you can consider contributing to this project by forking this repository and making changes for better and do a pull request, or sharing ideas and suggestions or finding bugs, anything at all, what you think will be beneficial for this project.
If you aren't a developer, but still want to contribute, then you can support the contributing developers spiritually, by starring the repository and sharing ideas. If you want to be notified of the continuous development, you can add this in your watch list in Github.
If you see any problems or bugs please open an issue here
Find On Wiki
Author:
Md. Jahidul Hamid
Related Social Pages: